The CopyMove Settings page shown below is accessible from the SharePoint Central administration site when the CopyMove farm feature is activated. The page surfaces the global configuration settings available in CopyMove. The settings will apply throughout the farm where CopyMove is activated and available to users.

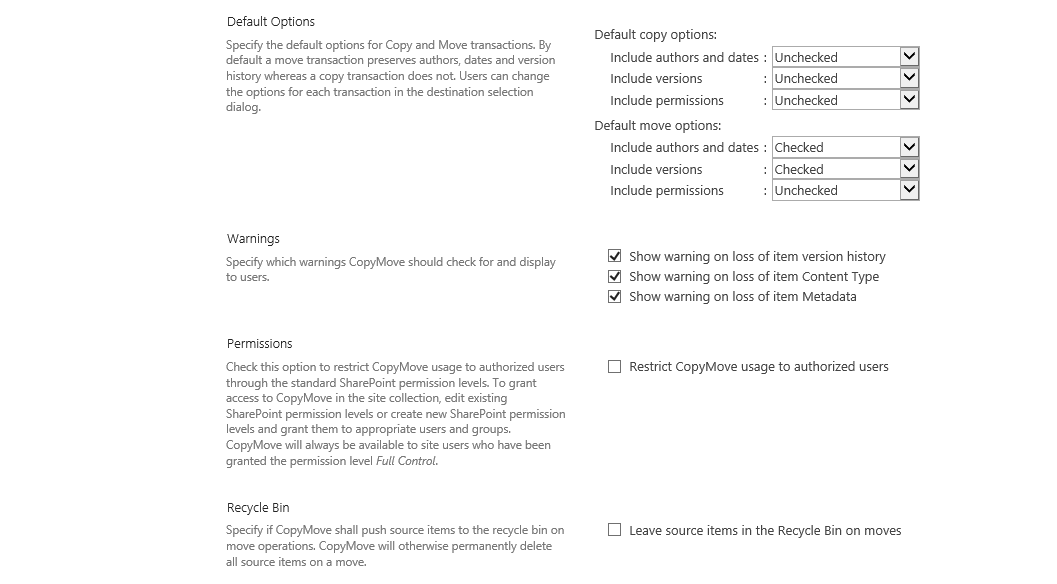


The following sub sections document the effect of the options available in each configuration section on the settings page.
Enabled Actions
Uncheck these check boxes to remove the corresponding buttons from the SharePoint user interface. For example, uncheck the Export and Import check boxes to hide the corresponding Export and Import buttons from all users. To show the buttons for selected users only, enable CopyMove permissions in the Permissions section and grant permissions accordingly in each site collection.
Destination Selection Tree - Compatible Lists and Libraries
The destination selection tree in the CopyMove destination selection dialog shown above does by default only show compatible lists and libraries. For example if you select to copy a document in a standard SharePoint document library then the tree will only suggest other standard SharePoint document libraries as a possible destination location. It will not show picture libraries, page libraries or other libraries created from a different list template. The same goes for lists like a task list; if you select to copy a task item the tree will only suggest other task lists as a possible destination location. It does not make much sense to copy a task item to a links list or a document library.
However, there are scenarios where it is required to let CopyMove work across list templates. One scenario could be where you have created one or more custom document libraries from custom list templates. By default CopyMove will not think of these document libraries to be compatible. If they are compatible just specify the list templates ids separated by comma in the text box labeled Compatible Lists and Libraries. Use one line for each group of compatible lists and libraries. For example, to allow copying and moving items from picture libraries to document libraries and vice versa simply specify the line 101,109 where 101 represents the document library template id and 109 represents the picture library template id.
Destination Selection Tree - Destination site urls
The text box labeled Destination site urls is linked to the destination selection tree in the CopyMove destination selection dialog seen by end-users. The tree will by default only show the context site collection, the users My Site and Followed Sites but not other site collections that may exist in the farm. This is by design to avoid performance problems when loading the tree, as a farm can potentially contain thousands of site collections. CopyMove does instead allow administrators and end-users to specify relevant site collections and sub-sites for the tree.
Administrators can use the Destination site urls text box to specify one or more site collections or sub-sites in a site collection that should always show in the destination tree for all users. One example is the site collection(s) that make up the corporate intranet to make it easy for users to copy and move content from other site collections to the corporate intranet site collection(s). End-users can also add sites to the tree by specifying the absolute site URL. They can do so from the destination dialog itself shown in the screen shot below. They simply have to type or copy & paste the site url into the Destination text box and click the add link. Sites added by end-users are persisted in the personal links list and can be removed from the tree again by selecting the Remove from tree action in the right-click context menu available on the tree node. Sites specified by administrators on the CopyMove settings page cannot be removed from the tree by end-users. Administrators can also prevent users from adding sites to tree by unchecking the check box labeled Allow users to specify additional sites
Finally, administrators can also specify if the destination tree should show the personal site (Include My Site check box) and followed sites (Include Followed sites check box) for the current user. The CopyMove destination selection dialog shown below illustrates the destination selection tree with nine site collections:
| 1. | CopyMove Demo - the context site collection. |
| 2. | Records Center - a specific site collection configured by an administrator on the CopyMove settings page. |
| 3. | My Site - the personal site of the current user. |
| 4. | Followed Sites - site collections that the current user follows. |
| 5. | LAF Developer Site - a site collection added and pinned by the current user. |
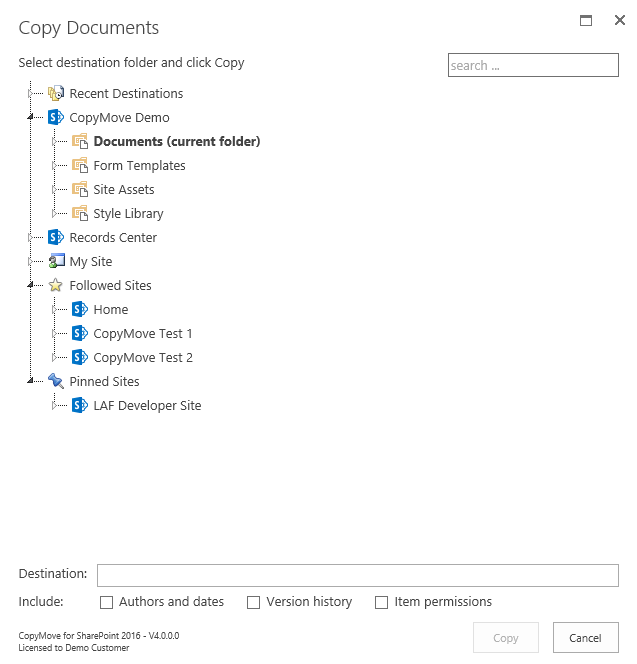
Default Options
The CopyMove destination selection page illustrated in the above screen shot, include the three checkable options Include authors and dates, Include versions and Include permissions. The default state (checked/unchecked) of the check boxes can be configured independently for copy operations and move operations by the corresponding drop-downs in the Default Options section on the CopyMove settings page. They are by default set to unchecked for copy operations and checked for move operations.
Warnings
CopyMove is always validating all transactions to detect errors and warnings before executing any content changes. Errors will cancel the transaction while warnings will only pause it and ask the user for approval to continue despite the warnings. Administrators have the option to turn off the following warnings:
| • | Warning on loss of version history. Users receive a warning when trying to copy, move or import items from a list or library with version history enabled to another list or library where version history is not enabled. |
| • | Warning on loss of content type. Users receive a warning when trying to copy, move or import items associated with a Content Type that does not exist in the destination list or library. |
| • | Warning on loss of Metadata. Users receive a warning when trying to copy, move or import items associated with a list columns that do not exist in the destination list or library. |
Permissions
The CopyMove actions copy, move, export and import in the SharePoint list ribbon are by default visible and accessible for all users with read access to the list. To restrict access to selected users or selected groups, check Restrict CopyMove usage to authorized users and save the change by clicking the OK button. Hereafter, CopyMove is only available to users with Full Control and users who have been granted access. See the section Permissions Management for detailed information on configuring CopyMove permissions for users and groups.
Recycle Bin
The check box in this configuration section controls whether CopyMove should delete or recycle source items in move transactions. The default and recommended value is recycle, i.e. the check box is checked. Recycled source items can be recovered from the Recycle Bin within a window of 30 days whereas deleted items cannot be recovered again. Deleted items can only be recovered from a SharePoint backup. Now, when would you need to change this setting to delete then? The setting is provided to support scenarios where documents are assigned a unique ID. Here it is not desirable to have two documents with the same ID, which would be the case if you move a document and leave a copy in the recycle bin that is later restored by another user.
Custom JavaScript file location
Specifes the url address of a custom JavaScript file that CopyMove should load in all its dialog pages. Implement the following functions to hook into CopyMove transactions:
| • | function onCopyMoveProgress(status) { ... } |
| • | function onCopyMoveResult(result) { ... } |
The status and result parameter objects specify the transaction details. The objects have the properties of the CopyMoveStatus class and CopyMoveResult class respectively. See the API documentation for details.
Personal Links List
Specifies the url address of a SharePoint list or SharePoint site where CopyMove should store personal links for each CopyMove user. Personal links include recent destination folders and pinned sites in the destination selection tree. Default location is the user's personal site at ~mysite/Lists/CopyMoveLinks. The list is created on-demand when the user copies or moves items for the first time. See the Personal Links Location section for more details on changing the location of the list.
Transaction Limits
CopyMove does for performance reasons limit transactions by the number of files and by the total size of files. The default setting is a maximum of 250 items and 250 MB for normal users and 2000 items and 2000 MB for site collection administrators. Farm administrators can increase these limits to 2000 items and 2000 MB for normal users and 10000 items and 10000 MB for site collection administrators. But no higher as these are upper hard limits enforced by CopyMove. The transaction limits prevents users from (accidentally) creating long running and resource intensive transactions, which could otherwise happen by copying or moving a folder containing thousands of large documents. CopyMove should not be confused with a migration tool - it is primarily a tool for end-users who need to copy or move a few documents and folders at a time.
Temporary Files Location
CopyMove needs a temporary location on the Windows server file system for storing documents during transactions. This is because of the way it works internally, which is that it first exports all selected content from the source location and then it imports it again to the selected destination location. The exported content is stored on disk where it is in turn imported from again. The content files are deleted again as soon as the transaction completes or fails. The default location for the content files is the following folder on each Web Front-End server(s) in the farm:
C:\Program Files\Common Files\Microsoft Shared\Web Server Extensions\15\LOGS\SharePointProducts
The LOGS folder is ideal for CopyMove as the IIS application pool account(s) of the SharePoint Web applications has full access to this folder. Changing the temporary files location should be followed with a check to ensure that the application pool account(s) also have full access there.